Quy trình sao kê tài khoản
Quy trình sao kê tài khoản
Được giới thiệu trong phiên bản 13
Quy trình Sao kê Tài khoản là một công cụ giúp bạn gửi Báo cáo Tài khoản (Báo cáo Sổ cái chung) và Báo cáo Lão hóa (Tóm tắt Khoản phải thu) dưới dạng PDF cho khách hàng của bạn hàng loạt qua email theo cách thủ công hoặc tự động theo định kỳ.
Tính năng này hữu ích khi bạn muốn gửi email cập nhật cho khách hàng định kỳ về các giao dịch của họ (như Hóa đơn bán hàng). Trong tệp đính kèm PDF được gửi qua email được gửi cho khách hàng, đối với mỗi khách hàng, sẽ có các chi tiết như ngày đăng hóa đơn, số Hóa đơn bán hàng, chi tiết ghi nợ và tín dụng, v.v. liên quan đến tài khoản của họ.
Mục đích của tính năng này là nhắc nhở nhiều khách hàng rằng họ có hóa đơn chưa thanh toán đang chờ xử lý.
Để truy cập danh sách Process Statement Of Accounts , bạn có thể tìm kiếm trong thanh điều hướng hoặc truy cập:
Trang chủ> Kế toán> Công cụ> Báo cáo quy trình của tài khoản
Công cụ sử dụng ID email của khách hàng để gửi báo cáo cho họ. Khi không tìm thấy các mục email dưới đây trong danh bạ Khách hàng, công cụ sẽ không cho phép bạn chọn Khách hàng tương ứng, vì vậy hãy đảm bảo các chi tiết sau được điền vào tài liệu Khách hàng.
Email thanh toán của khách hàng: Đây là điều bắt buộc và có thể được đặt trong phần Liên hệ của khách hàng với tùy chọn "Có phải người liên hệ thanh toán" không.
Email chính của khách hàng: Đây là điều không bắt buộc, trừ khi bạn chọn "Gửi tới người liên hệ chính" trong biểu mẫu.
Thiết lập tài khoản email với tính năng gửi đi được bật. Tìm hiểu thêm về điều này tại đây .
Chuyển đến chế độ xem danh sách "Bản sao kê tài khoản" bằng cách tìm kiếm trong thanh điều hướng và nhấp vào "Mới".
Nhập tên cho mục nhập, để tham khảo trong tương lai.
Đặt bộ lọc Sổ cái chung cho các báo cáo sẽ được gửi cho khách hàng.
Bộ lọc "Từ ngày" và "Đến ngày" sẽ được ẩn và tự động điền động khi tùy chọn "Bật Email Tự động" được chọn.
"Dự án" và "Trung tâm chi phí" là các trường Bảng Đa lựa chọn . Có nghĩa là bạn có thể chọn nhiều Dự án và Trung tâm Chi phí trong bộ lọc Sổ cái chung.
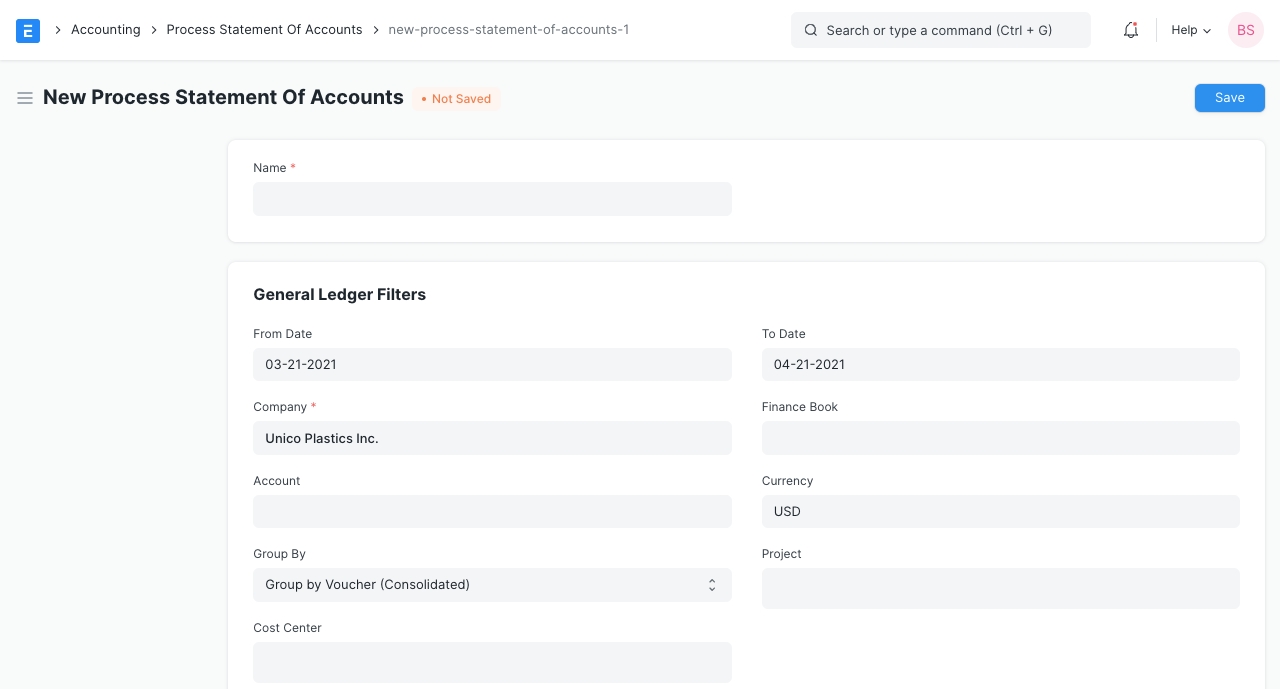
Báo cáo quy trình mới của tài khoản Trong phần "Khách hàng", bạn có tùy chọn để chọn khách hàng trong bảng con và tìm nạp email chính và email thanh toán của họ.
Trường "Chọn khách hàng theo" cho phép bạn chọn hàng loạt khách hàng, bằng cách nhóm họ dựa trên "Nhóm khách hàng", "Lãnh thổ", "Đối tác bán hàng" và "Người bán hàng" bằng cách nhập lựa chọn và nhấp vào "Tìm nạp khách hàng".
Trong các loại tài liệu dạng cây như "Lãnh thổ", "Người bán hàng" và "Nhóm khách hàng" khi chọn giá trị nhóm, khách hàng có giá trị con của các trường này cũng sẽ được tìm nạp. Vì vậy, khi bạn chọn "Ấn Độ" làm lãnh thổ trong biểu mẫu, tất cả khách hàng có giá trị "Lãnh thổ" thuộc Ấn Độ trong cây Lãnh thổ sẽ được chọn.
Tùy chọn "Gửi đến địa chỉ liên hệ chính" sẽ gửi Bảng sao kê tài khoản tới các ID email liên hệ chính của khách hàng ngoài email thanh toán.
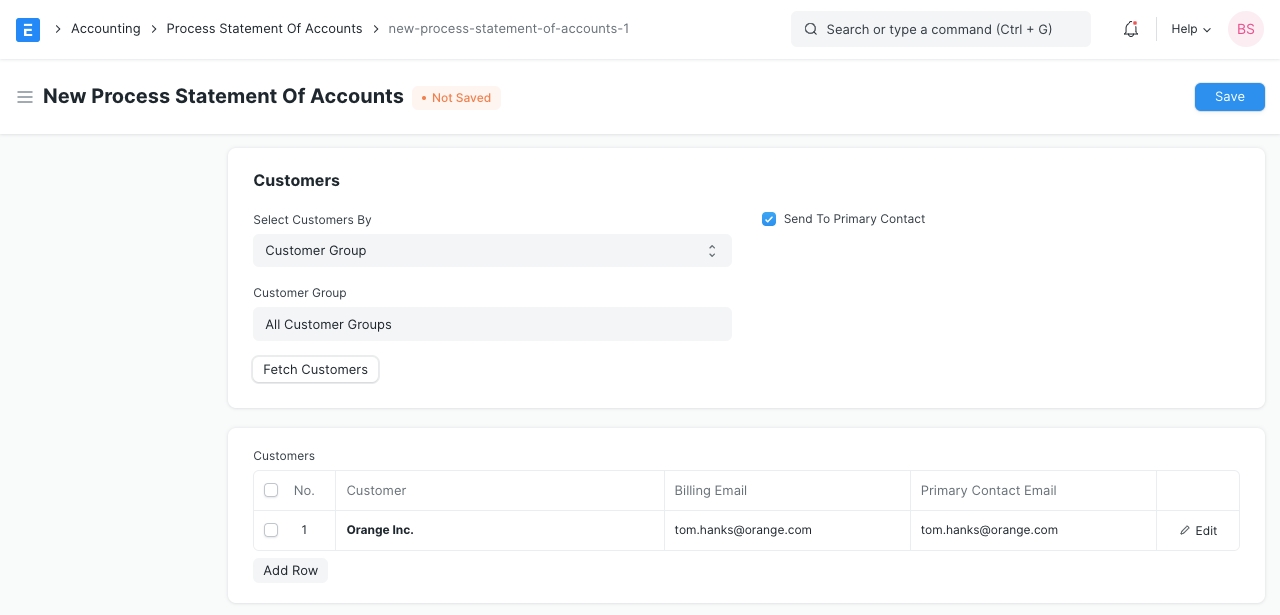
khách hàng Trong phần "Sở thích In", bạn có thể chọn 2 mục:
Hướng in của tệp PDF, "Ngang" hoặc "Dọc".
Cho dù bạn muốn xem báo cáo cũ (báo cáo Tóm tắt khoản phải thu), hiển thị số tiền cũ trong 30/60/90/120 ngày đối với chứng từ (như Hóa đơn bán hàng), dựa trên "Ngày đến hạn" hoặc "Ngày đăng".
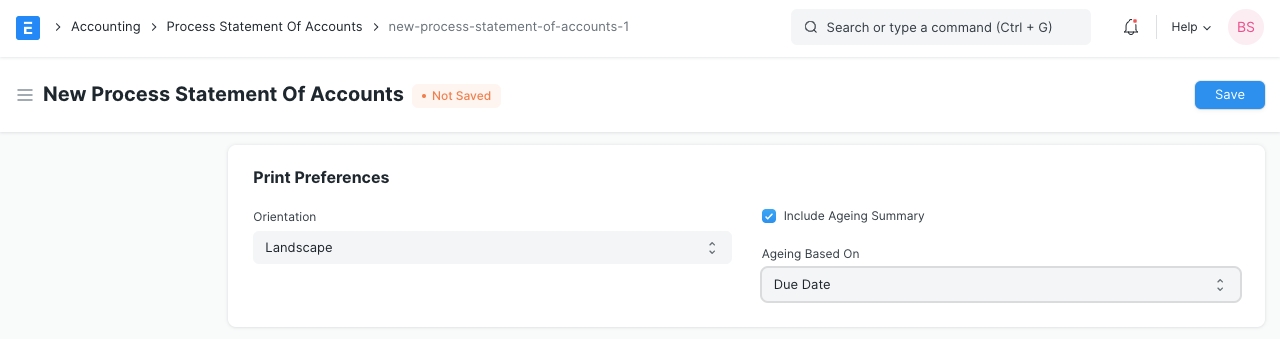
Sở thích in Phần "Cài đặt Email" cho phép bạn định cấu hình cách bạn muốn gửi email. Có hai phần phụ trong này:
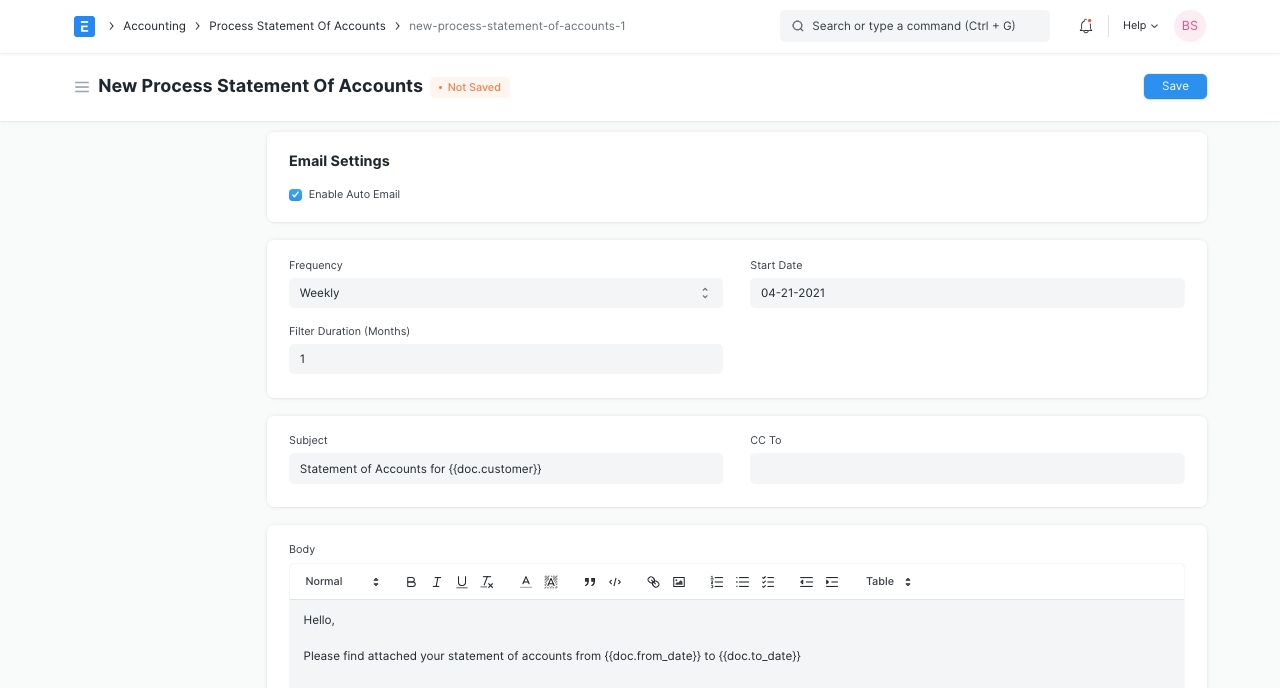
Cài đặt Email Khi chọn "Bật Email Tự động", bạn sẽ thấy các tùy chọn để gửi báo cáo định kỳ tự động cho khách hàng trong mục nhập.
Bạn có thể chọn "Tần suất" mà tại đó email sẽ được gửi sau "Ngày bắt đầu" cho khách hàng. Các tùy chọn có sẵn là hàng tuần, hàng tháng và hàng quý.
Bạn cũng có thể chọn "Thời lượng lọc" theo tháng. Ví dụ: nếu bạn đặt "Thời lượng bộ lọc" là "3", bạn sẽ nhận được báo cáo cho ba tháng qua kể từ ngày hiện tại. Ở đây, ngày hiện tại đề cập đến ngày mà các email được gửi.
Những thư này không được gửi ngay lập tức mà là một quá trình trong nền vào lúc nửa đêm.
Sau đó, bạn có thể chọn các trường "Chủ đề", "CC Tới" và "Nội dung" của email. Nếu bạn không đặt giá trị cho trường này, các giá trị mặc định sẽ được đặt như hình dưới đây.
Xem lại cài đặt của bạn và nhấp vào "Lưu".
Bây giờ, hãy đợi email được gửi nếu bạn đã bật "Bật email tự động" hoặc nhấp vào Gửi email để gửi chúng ngay lập tức.
Khi tạo mục nhập, có một nút ở trên cùng được gọi là "Tải xuống" cho phép bạn xem bản PDF báo cáo tổng hợp của tất cả khách hàng. Bạn có thể sử dụng điều này để xem xét.
Khi tạo mục nhập, có một nút được nhìn thấy ở trên cùng được gọi là "Gửi email" cho phép bạn kích hoạt gửi email theo cách thủ công cho khách hàng. Các email được xếp hàng đợi thông qua công việc nền mà bạn có thể theo dõi trong loại tài liệu "Hàng đợi email" với các tham chiếu DocType và Document. Bạn có thể thực hiện việc này ngay cả khi "Bật email tự động" được bật.

Bạn có thể sử dụng thẻ Jinja để nhập các giá trị động từ:
Khách hàng mà email sẽ được gửi đến trong đối tượng "khách hàng"
Bất kỳ trường nào trong tài liệu Báo cáo tài khoản quy trình đã chọn trong đối tượng "doc"
Bất kỳ phương thức nào trong
frappe.utilsđối tượng "frappe"
Chúng có thể được sử dụng như hình dưới đây:

Email kết quả:

Báo cáo PDF:

Last updated