Thiết lặp Dropbox Backups
Thiết lập Bản sao lưu Dropbox
Chúng tôi luôn khuyến nghị khách hàng duy trì sao lưu dữ liệu của họ trong ERPNext. Bản sao lưu cơ sở dữ liệu được tải xuống dưới dạng tệp SQL. Nếu cần, tệp sao lưu SQL này cũng có thể được khôi phục trong tài khoản ERPNext khác.
Bạn có thể tự động tải xuống bản sao lưu cơ sở dữ liệu của tài khoản ERPNext vào tài khoản Dropbox của mình.
Để thiết lập Sao lưu Dropbox,
Trang chủ> Tích hợp> Cài đặt Dropbox
Đặt Tần suất để tải xuống bản sao lưu trong tài khoản Dropbox của bạn.

Bước 2: Cho phép truy cập Dropbox
Sau khi thiết lập tần suất và cập nhật các chi tiết khác, hãy nhấp vào Allow Dropbox access. Khi nhấp vào nút này, trang đăng nhập Dropbox sẽ mở ra trong tab mới. Điều này có thể yêu cầu bạn cho phép cửa sổ bật lên cho tài khoản ERPNext của mình.
Đăng nhập vào tài khoản Dropbox của bạn bằng cách nhập thông tin đăng nhập.

Khi đăng nhập thành công, bạn sẽ thấy một thông báo xác nhận như sau. Nhấp vào "Cho phép" để cho phép tài khoản ERPNext của bạn có quyền truy cập vào tài khoản Dropbox của bạn.

Với điều này, một thư mục có tên "ERPNext" sẽ được tạo trong tài khoản Dropbox của bạn và bản sao lưu cơ sở dữ liệu sẽ bắt đầu tự động tải xuống trong đó.
Bước 1: Đăng nhập vào khu vực Nhà phát triển Dropbox
https://www.dropbox.com/developers/apps
Bước 2: Tạo ứng dụng Dropbox mới

Bước 3: Điền thông tin chi tiết cho ứng dụng mới của bạn
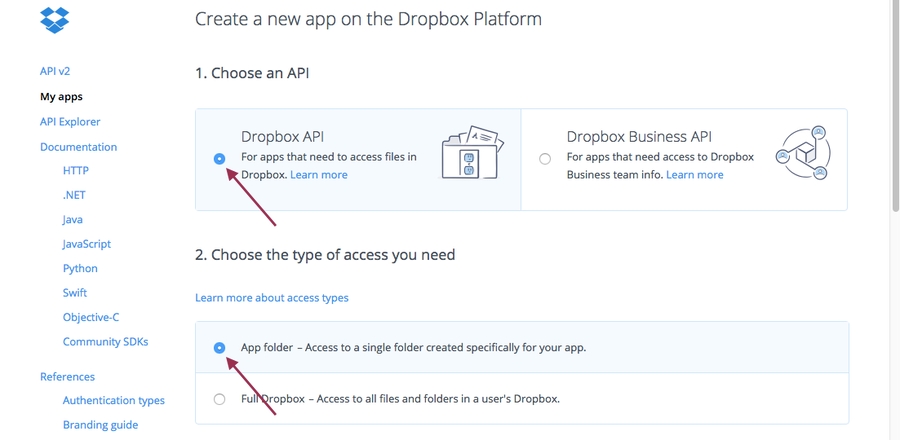 -
- 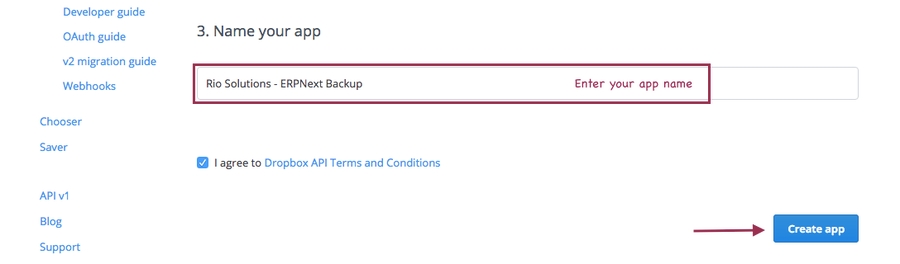
Bước 4: Chèn URI chuyển hướng miền tùy chỉnh của bạn
https://{yourwebsite.com}/api/method/frappe.integrations.doctype.dropbox_settings.dropbox_settings.dropbox_auth_finish 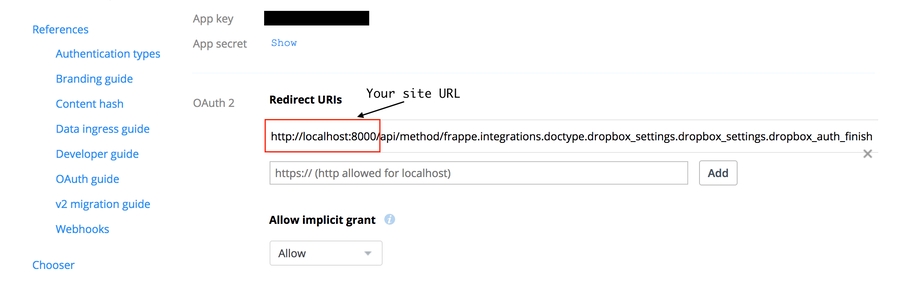
Bước 5: Trong cửa sổ mới, mở trang Cài đặt Dropbox trong cài đặt ERPnext của bạn
Bước 6: Đặt tần suất sao lưu và email
Đặt tần suất tải xuống các bản sao lưu trang web của bạn vào tài khoản Dropbox của bạn. 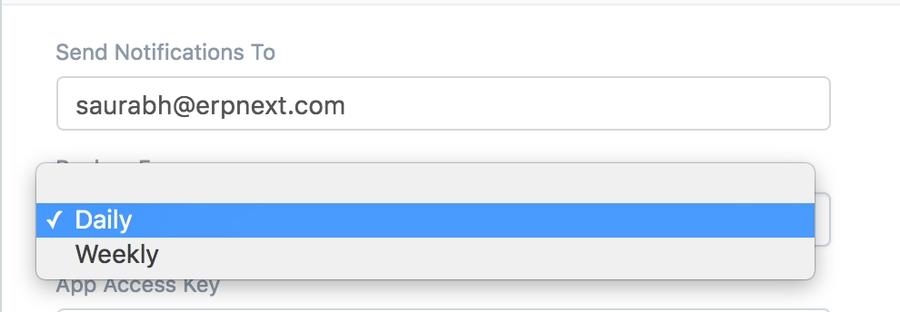
Bước 7: Nhập các phím từ cửa sổ Ứng dụng Dropbox của bạn
Từ trang Ứng dụng Dropbox của bạn, nhập khóa ứng dụng và bí mật của ứng dụng (bỏ ẩn) vào trang cài đặt ERPnext Dropbox.
Ngoài ra, bạn có thể nhập thủ công vào sites/{sitename}/site_config.jsonnhư sau,
{
"db_name": "demo",
"db_password": "DZ1Idd55xJ9qvkHvUH",
"dropbox_access_key": "ACCESSKEY",
"dropbox_secret_key": "SECRECTKEY"
}
Bước 8: Nhấn Lưu trước khi tiếp tục !!!
Bước 9: Sau khi lưu, nhấp vào "Cho phép truy cập Dropbox"
Trang đăng nhập Dropbox sẽ mở ra trong tab mới. Điều này có thể yêu cầu bạn cho phép cửa sổ bật lên cho tài khoản ERPNext của mình.
Bước 11: Cho phép truy cập Dropbox
Khi đăng nhập thành công, bạn sẽ thấy một thông báo xác nhận như sau. Nhấp vào "Cho phép" để cho phép tài khoản ERPNext của bạn có quyền truy cập vào tài khoản Dropbox của bạn. 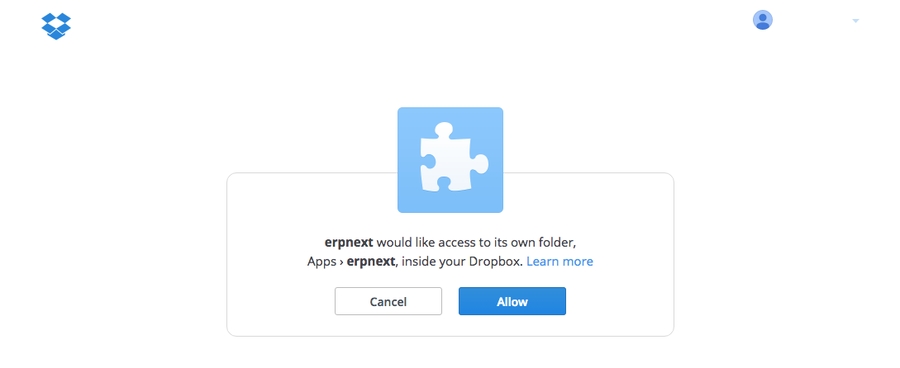
Bước 12: Xác nhận hoạt động sao lưu
Từ trang Dropbox ERPnext, nhấp Take Backup Nowvà sau đó chuyển đến chế độ xem tệp Dropbox của bạn. Bạn sẽ thấy một thư mục mới trong Dropbox có tên Appsvà bên trong thư mục đó là thư mục {Ứng dụng mới} của bạn. Bên trong nó phải là các thư mục sao lưu cho cả tệp và cơ sở dữ liệu. Vì vậy, đối với một ứng dụng được đặt tên erpnext, sau đây là các vị trí thư mục:
Database files: /Apps/erpnext/database
Public files: /Apps/erpnext/files
Private files: /Apps/erpnext/private/filesLưu ý : Nếu kích thước sao lưu nén vượt quá 1GB (Gigabyte), hệ thống sẽ tải bản sao lưu mới nhất có sẵn lên Dropbox thay vì tạo tệp sao lưu mới.
Last updated