Điểm bán hàng
Điểm bán hàng
Điểm bán hàng đề cập đến thời gian và địa điểm diễn ra giao dịch bán lẻ.
Đối với hoạt động bán lẻ, việc phân phối hàng hóa, tích lũy tiền bán và thanh toán đều xảy ra trong một sự kiện, thường được gọi là 'Điểm bán hàng' (POS).
Trong ERPN, Hóa đơn bán hàng tiếp theo có thể được tạo từ POS. Có hai bước để thiết lập POS:
Để truy cập POS, hãy truy cập:
Trang chủ> Bán lẻ> Hoạt động bán lẻ> POS
Trước khi tạo và sử dụng Điểm bán hàng, trước tiên bạn nên tạo những thứ sau:
Sau khi thiết lập hồ sơ POS, bạn có thể bắt đầu thanh toán trên POS.
Đi đến POS và chọn một Khách hàng.
Thêm các mục từ danh sách hiển thị ở bên phải bằng cách nhấp vào chúng.
Đảm bảo rằng Mặt hàng có Giá Bán được đặt trong danh sách Giá Mặt hàng.
Chỉnh sửa số lượng khi cần thiết.
Để chỉnh sửa Giá và Chiết khấu, bạn cần bật chúng trong Hồ sơ POS.
Một Kho mặc định cần được đặt để hoàn tất giao dịch. Nếu Kho được đặt trong cả Hồ sơ hàng và Hồ sơ POS, thì Kho trong Hồ sơ POS sẽ được ưu tiên.
Lưu ý rằng bạn cần có Vật phẩm trong Kho của mình trước khi có thể bán. Nếu Mục không có sẵn, một chấm màu đỏ sẽ hiển thị bên cạnh Mục khi được chọn.
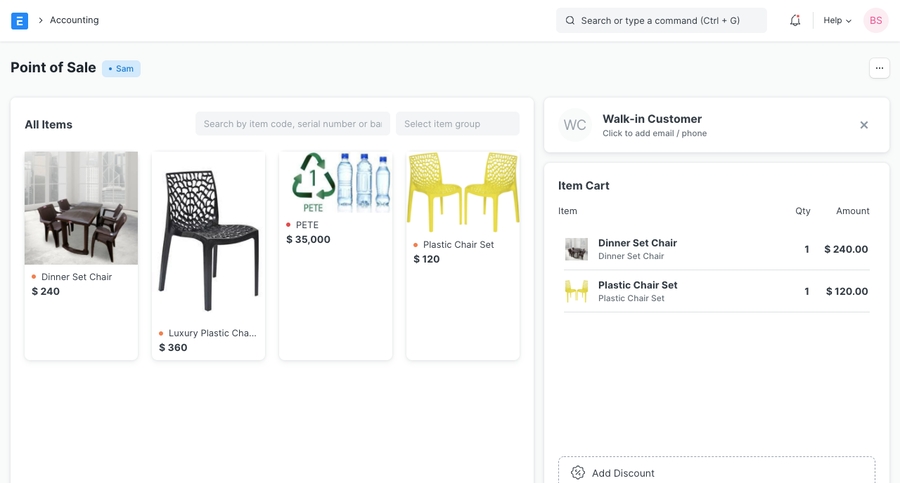
Khi tất cả các Mục được thêm vào, hãy kiểm tra chéo tổng số ròng và tổng cũng như tổng số lượng trong phần tóm tắt ở phía dưới.
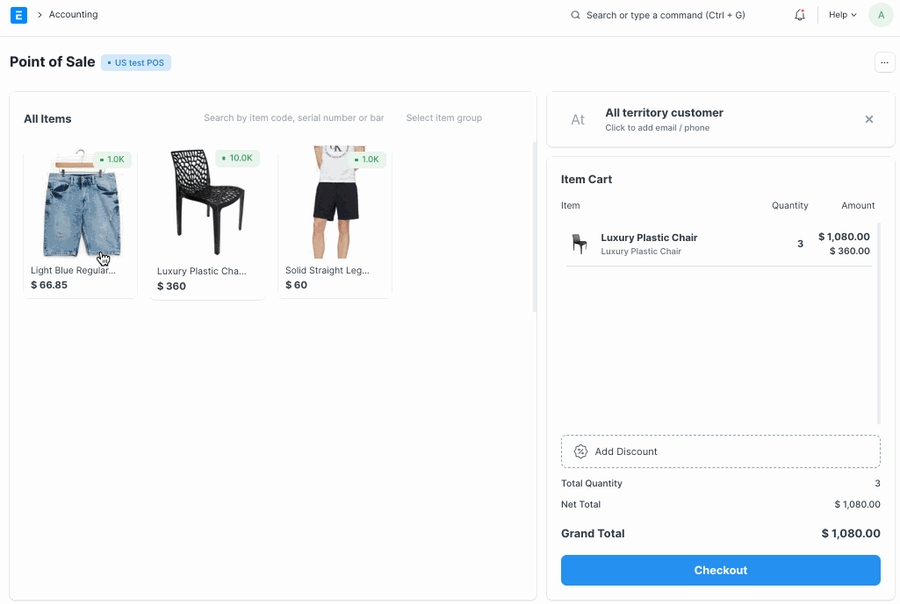
Chọn phương thức thanh toán và nhấp vào Hoàn tất đơn hàng. Bạn sẽ được yêu cầu gửi Hóa đơn bán hàng.
Sau đó, bạn có thể in hóa đơn POS.
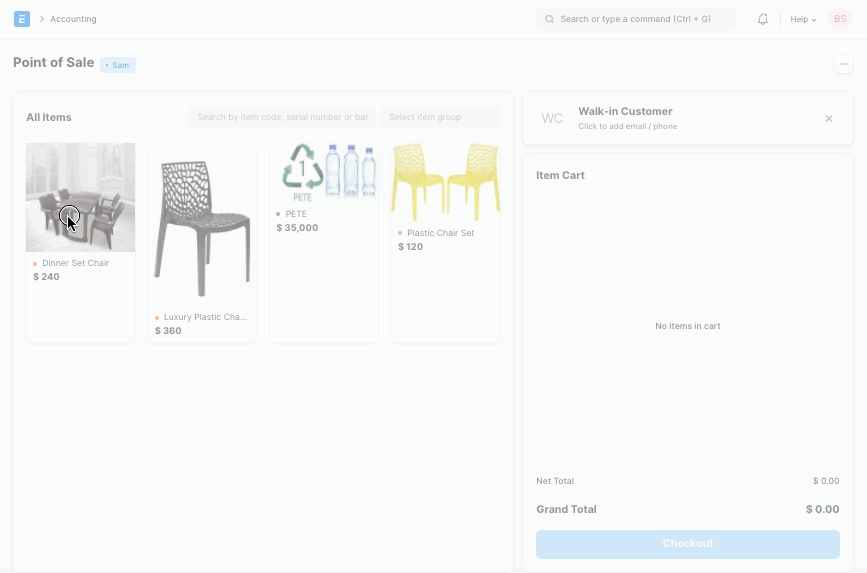
Sau khi Hóa đơn bán hàng được gửi, bạn có thể in hoặc gửi trực tiếp qua email cho khách hàng.
Tại quầy thanh toán, nhà bán lẻ cần chọn Mặt hàng mà Khách hàng mua. Trong giao diện POS, bạn có thể chọn một mặt hàng bằng hai phương pháp. Một là bằng cách nhấp vào hình ảnh Mặt hàng và một là thông qua Mã vạch / Số sê-ri.
Chọn Mặt hàng: Để chọn sản phẩm, hãy nhấp vào hình ảnh Mặt hàng và thêm vào giỏ hàng. Giỏ hàng là khu vực chuẩn bị cho khách hàng thanh toán bằng cách cho phép chỉnh sửa thông tin sản phẩm, điều chỉnh thuế và thêm chiết khấu.
Mã vạch / Số sê-ri : Mã vạch / Số sê-ri là một biểu diễn dữ liệu có thể đọc được bằng máy quang học liên quan đến đối tượng mà nó được gắn vào.
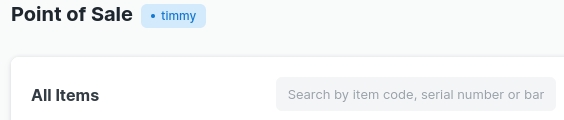
Nhập Barcode / Serial No vào ô như trong hình bên dưới và tạm dừng một giây, hàng sẽ tự động được thêm vào giỏ hàng.
Mẹo: Để thay đổi số lượng của một Mặt hàng, hãy nhập số lượng bạn muốn vào ô số lượng. Chúng chủ yếu được sử dụng nếu cùng một Mặt hàng được mua với số lượng lớn.
Nếu danh sách sản phẩm của bạn rất dài, hãy sử dụng trường Tìm kiếm, nhập tên sản phẩm vào hộp Tìm kiếm.
Chọn hàng trong giỏ hàng và nhấp vào nút 'Xóa' trên bàn phím số
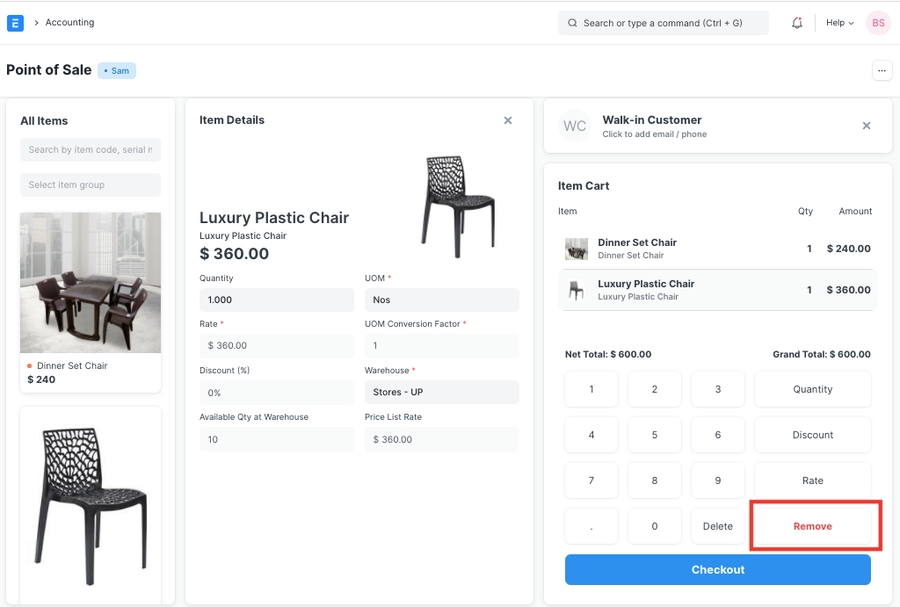
Đặt Qty bằng 0 để xóa Mặt hàng khỏi hóa đơn POS. Có hai cách để loại bỏ một Mục.
Nếu Số lượng của Mục là 1, hãy nhấp vào dấu trừ để biến nó thành 0.
Nhập số lượng 0 (không) theo cách thủ công.
POS tính toán số tiền khách hàng trả thêm mà người dùng có thể trả lại từ tài khoản tiền mặt. Người dùng phải thiết lập tài khoản cho số tiền thay đổi trên hồ sơ POS.

Trong POS, người dùng có thể chọn Khách hàng hiện tại trong khi đặt hàng hoặc tạo khách hàng mới. Tính năng này cũng hoạt động ở chế độ ngoại tuyến. Người dùng cũng có thể thêm các chi tiết của khách hàng như số liên lạc, chi tiết địa chỉ, v.v. trên biểu mẫu. Khách hàng đã được tạo từ POS sẽ được đồng bộ hóa khi kết nối internet hoạt động.

Khoản nợ:
Khách hàng (tổng cộng)
Ngân hàng / Tiền mặt (thanh toán)
Tín dụng:
Thu nhập (tổng ròng, trừ thuế cho từng mặt hàng)
Thuế (các khoản nợ phải trả cho chính phủ)
Hóa đơn thanh toán cho khách hàng)
Viết tắt (tùy chọn)
Tài khoản cho Số tiền Thay đổi (tùy chọn)
Để xem các mục nhập sau khi gửi Hóa đơn bán hàng , hãy nhấp vào Xem sổ cái .
Bạn cũng có thể gửi biên nhận qua email.

Bạn cũng có thể tạo phiếu tín dụng trả lại đối với Hóa đơn POS trong trường hợp trả lại các mặt hàng hoặc toàn bộ đơn đặt hàng. Dưới đây là các bước để phát hành giấy báo có đối với hóa đơn:
Nhấp vào menu (3 dấu chấm) và sau đó nhấp vào Chuyển đổi đơn đặt hàng gần đây . Phím tắt tương tự là ⌘ + O.
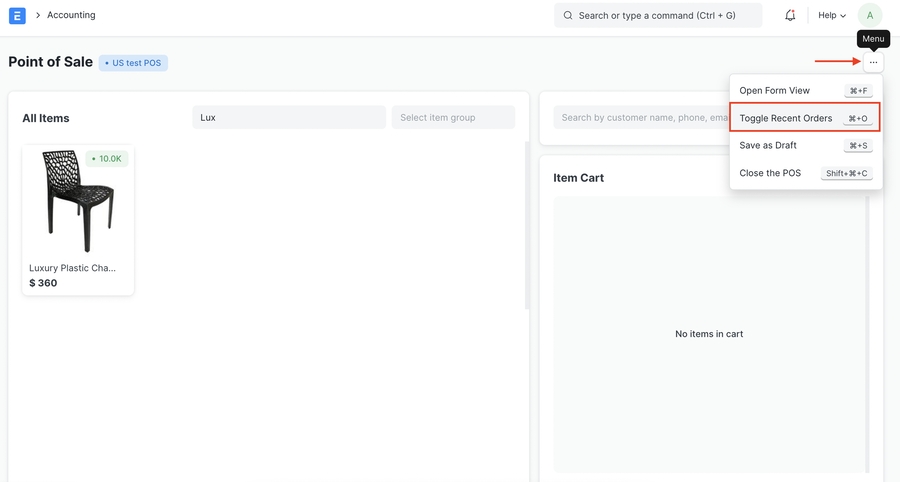
Tất cả các hóa đơn từ các giao dịch POS gần đây sẽ được hiển thị trong ngăn Đơn đặt hàng gần đây . Bạn có thể tìm kiếm hóa đơn trực tiếp với tên của nó hoặc lọc kết quả tìm kiếm theo trạng thái của hóa đơn có thể là Thanh toán, Tổng hợp, Bản nháp, Trả lại .
Chọn hóa đơn mà bạn cần tạo giấy báo có, sau đó bạn sẽ thấy chi tiết hóa đơn và các tùy chọn In, Gửi biên lai qua email và tùy chọn để Hoàn trả. Nhấp vào 'Trở lại' .
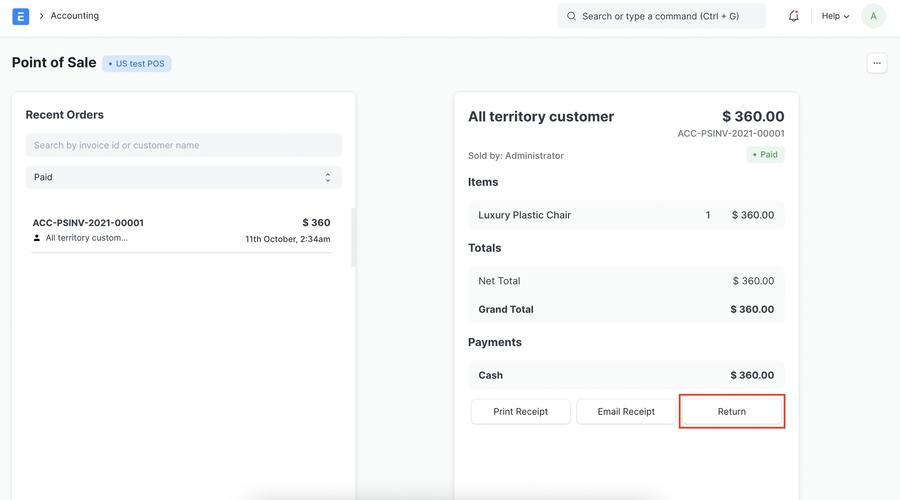
Màn hình POS sẽ hiển thị các mặt hàng trong hóa đơn, cùng với số lượng và tổng số âm tương ứng trong Giỏ hàng cho biết rằng đó là phiếu tín dụng trả lại.
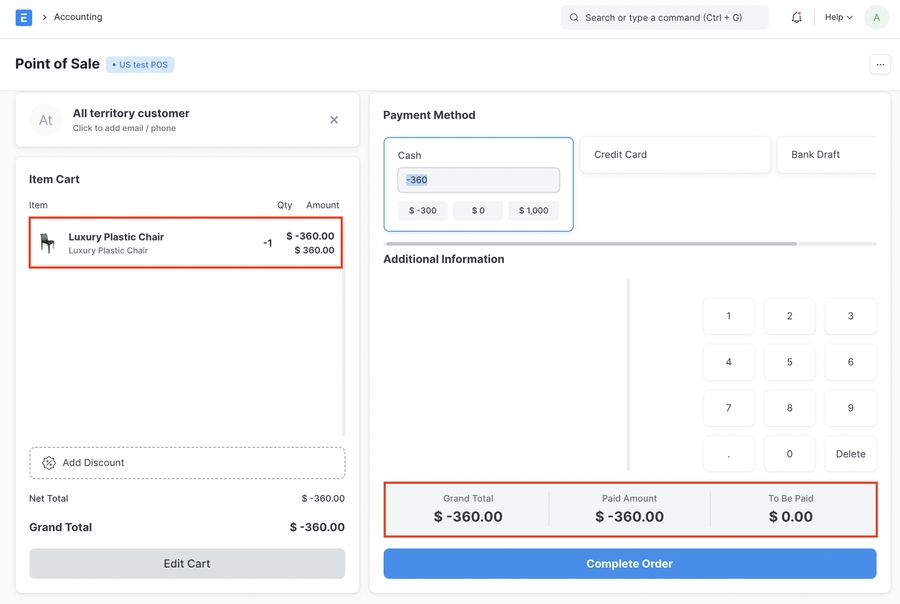
Sau khi thanh toán, bạn cũng sẽ thấy Tổng số tiền, Số tiền phải trả và Thuế nếu có.
Nhấp vào Hoàn tất Đơn đặt hàng sẽ hoàn tất quy trình và tạo hóa đơn tín dụng trả lại cuối cùng và hiển thị hóa đơn trên màn hình như một đơn đặt hàng bình thường
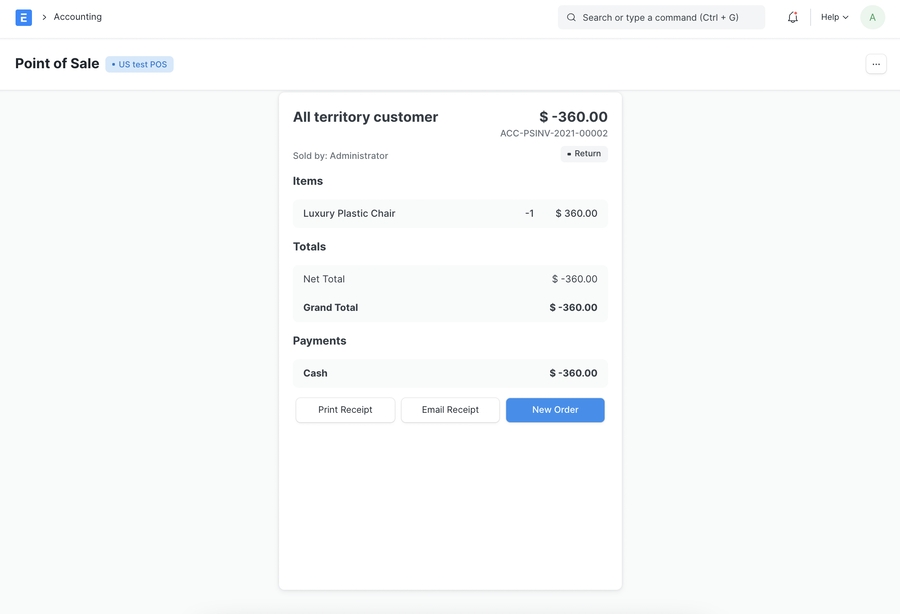
Vào cuối ngày, nhân viên thu ngân có thể đóng PoS của mình bằng cách tạo Phiếu đóng POS. Nhấp vào Menu và chọn 'Đóng POS'. Chọn khoảng thời gian, Hồ sơ POS của bạn và người dùng của bạn để truy xuất tất cả doanh số đã đăng ký. Cuối ngày, nhân viên thu ngân có thể chốt ca của mình bằng cách tạo Phiếu đóng điểm POS.
Nhấp vào Menu và chọn 'Đóng POS'. Chọn khoảng thời gian, Hồ sơ POS của bạn và người dùng của bạn để truy xuất tất cả doanh số đã đăng ký.
Khi tạo Phiếu thanh toán POS, tất cả các hóa đơn POS được tìm nạp trong khoảng thời gian đã chọn sẽ được tổng hợp thành một Hóa đơn bán hàng cuối cùng. Trạng thái của tất cả các hóa đơn POS sẽ thay đổi từ 'Đã thanh toán' thành 'Đã hợp nhất' khi chúng được tổng hợp thành công thành một hóa đơn bán hàng khi kết thúc.

Nếu có hơn 10 hóa đơn trong khi đóng POS, việc hợp nhất các hóa đơn sẽ diễn ra ở chế độ nền và sẽ được bổ sung sau khi hoàn thành công việc nền. Các Sổ Cái Kế Toán sẽ chỉ bị ảnh hưởng sau khi đã nộp thành công Phiếu Đóng Kho và các hoá đơn bán hàng tổng hợp được tạo.
Last updated